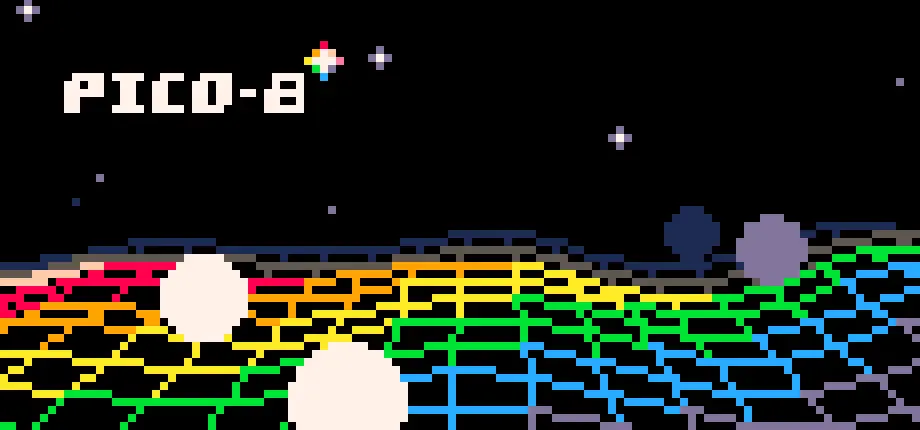1. Introducción
PICO-8 es un motor de videojuegos relativamente conocido creado por Joseph White, aka zep. Con PICO-8, Joseph quería crear una consola con la que poder jugar videojuegos sencillos y a la vez poder desarrollarlos en la misma consola, como en una Commodore 64. Buscaba que fuera fácil de manejar, simple y, sobre todo, autosuficiente: que contenga todo lo necesario para desarrollar un videojuego sin necesidad de usar programas externos. Así nació el concepto de fantasy console, que vendría a ser un emulador de una consola que no existe, con todas las limitaciones que podría tener. Debido al minimaslismo y su potencial, PICO-8 se volvió muy usado en Game Jams. Puede entrar a su página oficial y jugar algunos videojuegos hechos por la comunidad (figura 1).

Lo que nos interesa de todo esto es que, el año pasado, Joseph publicó una versión de PICO-8 totalmente gratuita que funciona en la web, que es con la que voy a trabajar durante todo este artículo.
Para hacer un videojuego se necesitan conocimientos en diversas materias, pero aquí solo nos centraremos en la programación. Si no ha programado nada en su vida, no se preocupe pues haré una breve y rápida introducción. No indagaré en cuestiones muy técnicas y me centraré principalmente en lo que se vaya usar para el juego que se planea desarrollar al final de este artículo. Por lo pronto, lo único que tiene que saber es que va a programar en Lua.
2. Fundamentos de Programación
Entre al siguiente enlace: https://www.pico-8-edu.com. Al principio solo verá unas letras blancas sobre un fondo negro (figura 2), está en el Modo Comando. Si escribe help verá una lista de comandos y, abajo del todo, verá que dice que presione ESC para cambiar al Modo Editor. Si hace lo que se dice verá una pantalla tal y como se muestra en la figura 3. También verá diferentes pestañas, en la que está usted ahora mismo es el Editor de Código.
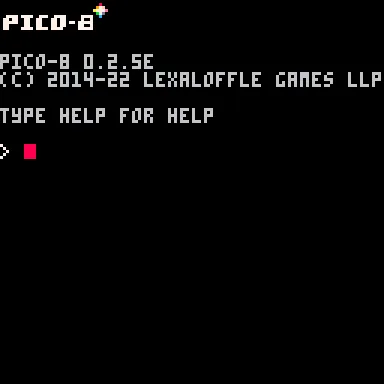
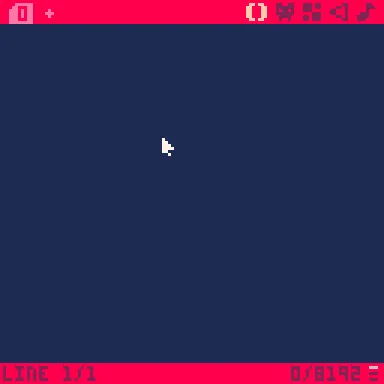
2.1. Funciones y tipos de datos
A continuación, escriba lo siguiente (figura 4):
print("hello, world!")No utilice mayúsculas, el tipo de fuente de PICO-8 por defecto solo utiliza las minúsculas para las letras, en cambio las mayúsculas están reservadas para otros caracteres especiales. Por ahora, presione ESC, escriba run en la línea de comandos y presiones la tecla ENTER. Tendría que ver algo como se muestra en la figura 5, si es así, ¡felicidades!, ahora puede presumir oficialmente de haber programado algo, sino es así revise si ha seguido bien todos lo pasos.
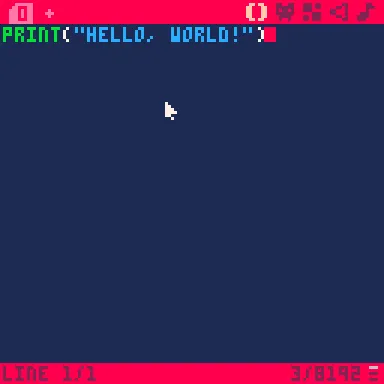
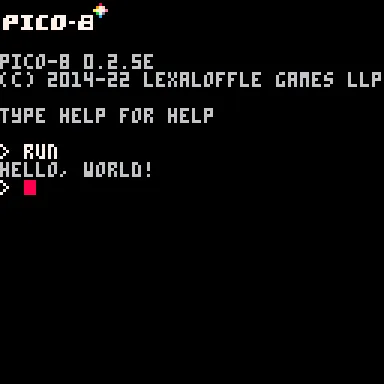
A partir de ahora, en los bloques de código si al final del todo aparece > run y después le siguen otras lineas significará que se ha ejecutado el programa y en las líneas se mostrará lo que tendría que salirle en pantalla.
A lo mejor se está preguntando: ¿Qué es lo que acaba de pasar? Para ello necesita saber que en programación es fundamental el concepto de función. Puede que le hayan venido flashbacks de sus clases de matemáticas, pero no tema, no necesita saber exactamente que es una función en matemáticas para entender estas. En programación, una función es una sección de código dedicado ha realizar cierta tarea (o función), estas reciben parámetros y retornan valores. Puede reconer funciones facilmente pues siempre llevan paréntesis. Lo que hizo hace un momento fue llamar a la función print, le pasó un parámetro, hello, world!, y, cuando el programa fue ejecutado (> run), esta función desempeñó el papel por el cual fue creada: imprimir en pantalla lo que le pasen por parámetro.
Notese que el parámetro que recibe print va entre comillas. Si escribe print(hello, world!) y ejecuta el programa, verá que le sale el siguiente error:
syntax error line 1 (tab 0)print(hello, world!)')' expected near '!'En los lenguajes de programación hay diferentes tipos de datos, uno de ellos son los string —una manera fancy de llamar a los textos de toda la vida—. Además de los string, existen los datos de tipo int —de integer— que son los números enteros (…, -2, -1, 0, 1, 2,…), y los de tipo float —de coma flotante— que son los números con decimales. El asunto es que los lenguajes de programación distinguen los datos de tipo string gracias a las comillas, así saben que eso es un bloque de texto y lo interpretan como tal.
Ahora que conoce diferentes tipos de datos, unos ejemplos de como operar con cada uno de ellos. Escriba lo siguiente:
print("hello, world!")print(2 + 3)print(2 / 3)print(2 * 3)print(2 ^ 3)print(2 % 3)> runhello, world!50.6667682Los operadores son los símbolos que realizan operaciones matemáticas: la suma, la resta, la división, la multiplicación y la exponenciación; el último operador puede parecer un poco misterioso pero simplemente es el resto de dividir 2 por 3.
Ahora escriba:
print((2 - 3) * 2)--(int - int) * int
print((2 + 2) ^ 3 .. " es de tipo int")--(int + int) ^ int + string> run-264 es de tipo intHay tres cosas importantes en lo que acaba de escribir:
- La primera es que, al igual que en matemáticas, los paréntesis agrupan.
- La segunda es que para comentar código —poner anotaciones— se utilizan dos guiones:
--comentario(todo lo que siga a los guiones no será interpretado como parte del programa y, por tanto, no será ejecutado). - Por último, cuando entre dos tipos de datos se colocan dos puntos, estos se concatenan —al menos en Lua—, es decir: se enlazan. En este caso un
int(64) con unstring(es de tipo int).
Existe otro tipo de dato, los de tipo bool. Pero de ellos hablaré más tarde.
2.2. Variables
Una variable es, en esencia, una forma de almacenar datos. Esta se compone del nombre de la variable y el dato que almacena. Para declarar una variable se escribe el nombre de la variable, el signo de igual y el dato que se quiere que almacene: x = 3.
Aunque hay similitud entre una variable y una incógnita en matemáticas, estas son conceptualmente diferentes. La expresión significa que la incógnita es equivalente al número 3. No parece ser muy diferente, pero en matemáticas no tiene sentido la expresión , pues no hay ningún valor que sea igual a él mismo más tres. En cambio, en programación la expreción x = x + 3 significa que se le asigna a la variable x el valor anterior de x más 3. Esta expresión no solo no es absurda, sino que es tan fundamental que se ha inventado una manera corta de escribirlo: x += 3.
Ahora, escriba lo siguiente:
x = 3y = 10print("x: "..x)print("y: "..y)print("x + y = "..x + y)> runx: 3y: 10x + y = 13Recuerde que con .. está concatenando, en este caso x: y el valor de la variable x, que en este caso es 3.
2.3. Condicionales
Otro concepto sustancial: los condicionales. Existen tres tipos de condicionales:
- los
if(si), - los
else(sino) y - los
elseif(sino si).
La razón de existencia de los condicionales es evaluar casos: si se cumple esto, entonces se hará aquello; sino, se hará esto otro.
Escriba lo siguiente:
n = 2if n == 4 then print("n es igual a 4")else print("n no es igual a 4")end> runn no es igual a 4El código se leería como: si n es igual a 4, entonces se llama a la función print para imprimir en pantalla n es igual a 4; sino (todos los casos en los que n no sea igual a 4), se imprimirá en pantala n no es igual a 4.
Notese que el símbolo = indica asignación, por el contrario, el símbolo == indica comparación. Esta comparación solo puede tener dos resultados: true o false, los conocidos como datos de tipo bool. Si n no es igual a 4, entonces la sentencia n == 4 dará false y cuando el if lo detecte sabrá que la condición no se cumple y se pasará a la siguiente instrucción, en
este caso el else.
Habrá notado que en el ejemplo anterior no se hizo uso de uno de los tres tipos de condicionales. No se preocupe pues ahora escribirá lo siguiente:
n = 4if n == 2 then print("n es igual a 2")elseif n == 3 then print("n es igual a 3")else print("n no es igual a 2 o a 3")end> runn no es igual a 2 o a 32.4. Funciones, otra vez
Las funciones son una herramienta muy útil, sobretodo porque permiten reciclar código, como en el ejemplo siguiente:
--se crea la función even()function even(n) if n % 2 == 0 then print(n.." es par") else print(n.." no es par") endend
even(2)even(3)even(4)even(5)> run2 es par3 no es par4 es par5 no es par¡Qué útiles son las funciones que nos salvan de escribir el mismo código constantemente!
Pero hay algo aún más importante de las funciones y es que, al igual que print es una función propia de PICO-8 para imprimir cosas en pantalla, hay otras muchas funciones para realizar diferentes tareas. Una de estas funciones es _update, que es especialmente importante pues se ejecuta 30 veces por segundo. ¿De qué nos sirve que esta función se ejecute 30 veces por segundo? Es útil porque, como en todo motor de videojuegos, se necesitan funciones que estén constantemente comprobando cosas como: la posición del jugador, la tecla que está pulsando, la posición de objetos, sus movimientos… etc. Además de esta, la función btn detecta si el jugador a pulsado el botón que se le pase por parámetro, ¡vayamos a comprobarlo! Para ello escriba lo siguiente:
function buttons() if btn(5) then print("Has presionado un x") else print("__") endend
function _update() buttons()endSi presiona X verá como aparece Has presionado x. En la figura 6 podrá ver los números que tiene asignado cada tecla, aunque… ¿se acuerda que anteriormente dije que las mayúsculas estaban reservadas para caracteres especiales? (figura 7).
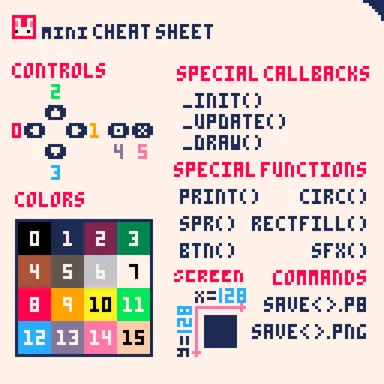
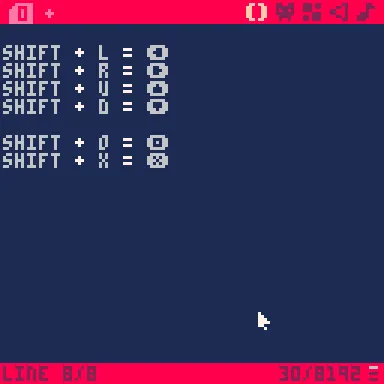
Si ve que tiene la pantalla de comandos muy sucia, puede ejecutar el comando cls para limpiarla.
Viendo la figura 8, nos damos cuenta de que podemos ampliar el programa anterior para las flechas, pero en ese caso tendríamos en la función buttons algo así:
txt = "Has presionado "if btn(5) then print(txt.." 5")elseif btn(4) then print(txt.." 4")elseif btn(0) then print(txt.." 0")elseif btn(1) then print(txt.." 1")elseif btn(2) then print(txt.." 2")elseif btn(3) then print(txt.." 3")else print("__")endPero también podríamos escribir un programa que simplemente distinga si se está pulsando uno de los cinco botones, sin importar cual sea:
if btn(0) or btn(1) or btn(2) or btn(3) or btn(4) or btn(5) then print("Has presionado un boton")else print("__") endNuevo concepto importante: los operadores lógicos. Los operadores lógicos son, valga la redundancia, operadores que comparan dos resultados de tipo bool y, dependiendo de las combinaciones de estos, devuelven true o false.
Hay dos operadores lógicos imprescindibles: and y or. El operador and devuelve true si, y solo si los operandos son true. En cambio, or devuelve true si por lo menos uno de los operandos es true.
Sabiendo esto, el código anterior se leería como: si el botón 0, o el botón 1, o el botón 2, o el botón 3, o el botón 4, o el botón 5 es pulsado, entonces se imprimirá en pantalla “Has presionado un boton”, sino se imprimirá en pantalla __.
2.5. Dibujar cosas en pantalla
Al igual que existe la función _update, que se ejecuta 30 veces por segundo, también existe la función _draw, que
actualiza la pantalla cada vez que se ejecuta la función _update. Pero que _draw actualice la pantalla 30 veces por
segundo no quiere decir que vaya a eliminar lo que se había dibujado antes, para este fin se utiliza la función cls —que tal
vez ya haya utilizado para limpiar la pantalla de comandos.
Conociendo todo esto, se puede reescribir el programa anterior:
function buttons() if btn(0) or btn(1) or btn(2) or btn(3) or btn(4) or btn(5) then print("Has presionado un boton") else print("__") endend
function _draw() cls() buttons()endPara empezar a hacer cosas más interesantes vaya a la segunda pestaña: el Editor de Sprites (figura 8). Una vez ahí, puede dibujar —con una resolución de 8 por 8 píxeles— el personaje que quiera, en mi caso dibujé un conejito al que llamaré Bunny (figura 9).
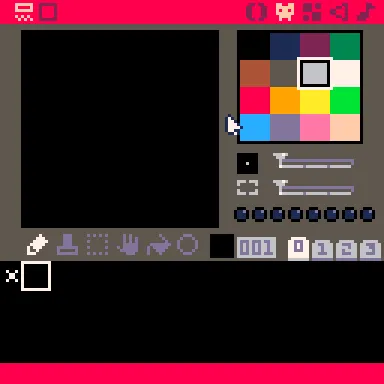
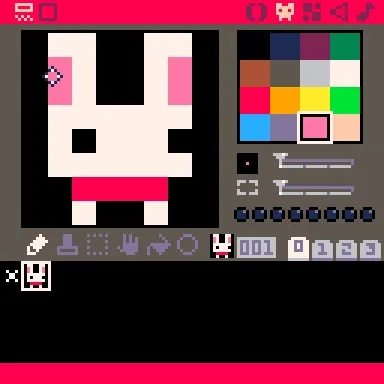
Para hacer que este sprite se dibuje en pantalla deberá escribir lo siguiente:
function _draw() cls() spr(1)endLa función spr se encarga de dibujar un sprite, y el 1 que se le pasa como parámetro simplemente indica el número del
sprite. Este número, empezando desde cero, viene indicado por la posición del sprite en las “casillas” que puede ver en la figura 8 y 9.
La función spr puede recibir más parámetros como la posición del sprite —por defecto es (0,0).
La posición de un punto viene determinado por una coordenada en el eje x y en el eje y. El valor de x es la distancia del punto al lado izquiero de la pantalla, mientras que el valor de y es la distancia del punto al lado superior de la pantalla (figura 10). Así, la esquina superior izquierda es el punto de origen o punto (0,0). Por defecto, el punto de un sprite no es el centro del sprite, es su esquina superior izquierda (figura 11).
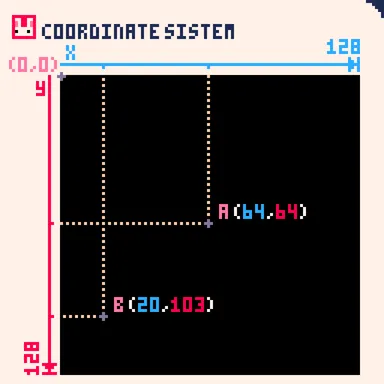
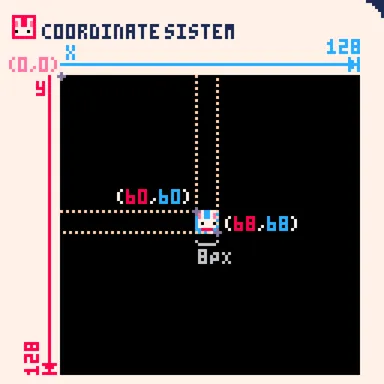
Sabiendo todo esto, ahora podemos hacer que Bunny se mueva por la pantalla:
x = 60y = 60function move_bunny() if (btn(0)) then x -= 1 end if (btn(1)) then x += 1 end if (btn(2)) then y -= 1 end if (btn(3)) then y += 1 endend
function _update() move_bunny()end
function _draw() cls() spr(1, x, y)end2.6. Bucles
Ya para acabar con esta sección, voy a hablar de los bucles o loops.
Un bucle es una sección de código que se repetirá siempre y cuando se cumpla una condición.
Existen diferentes tipos de bucles, pero el único que nos importa ahora es el bucle for:
n = 3for i = 0, n do print(i)end> run0123En estos bucles siempre hay que declarar una variable índice i, esta aumentará en uno su valor cuando se acabe una repetición. La variable n significa que el bucle se repetirá n-i veces, en este caso 3 - 0 = 3 veces.
Aquí otro ejemplo:
function _draw() cls()
for i = 1, 10 do spr(1, i^2, 60) print(i^2) endendEn este caso, el bucle se repetirá 10 - 1 = 9 veces y dibujará al sprite con una coordenada x que aumentará en potencias de 2, además imprime en pantalla las diferentes posiciones en x del sprite.
Por último, un ejemplo que no tiene por qué entender, pero que es interesante:
function _draw() cls()
for i = 0, 15 do x = 64 + cos(t() / 2 + i / 16) * 40 y = 64 + sin(t() / 4 + i / 16) * 40 spr(1, x, y) end
s = "★ hi! ★" print(s, 64 - #s * 2, 64, 7)end3. Squashy
Ahora vamos a crear un videojuego tipo Pong (figura 12).
Para empezar, acceda al Modo Comando y escriba save squashy para guardar el proyecto. Para asegurarse de no perder el progreso, cada cierto tiempo tendrá que presionar CTRL + S y para ejecutar el programa, en lugar de escribir run en la consola, puede presionar CTRL + R.
3.1. Moviendo la paleta
Lo primero que vamos a hacer será crear la paleta paddle y conseguir que se mueva por la parte inferior de la pantalla.
--squashy
--paddlepadx = 52pady = 122padw = 24padh = 4steps = 3
function movepaddle() if btn(0) then padx -= steps elseif btn(1) then padx += steps endend
function _update() movepaddle()end
function _draw() --clear the screen rectfill(0, 0, 128, 128, 3)
--draw the paddle rectfill(padx, pady, padx + padw, pady + padh, 15)endLa función rectfill sirve para dibujar rectángulos, esta además recibe diferentes parámetros: los dos primeros indican la posición de la esquina superior izquierda del rectángulo —padx y pady—, los otros dos indican la posición de la esquina inferior derecha del rectángulo —padx + padw y pady + padh—, y el último indica el color —15— (figura 13).
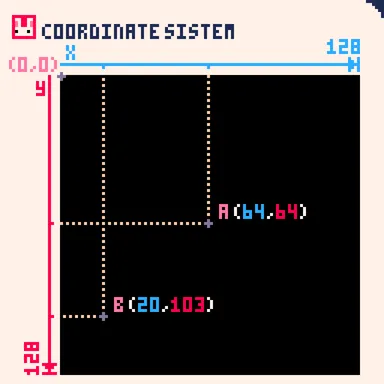
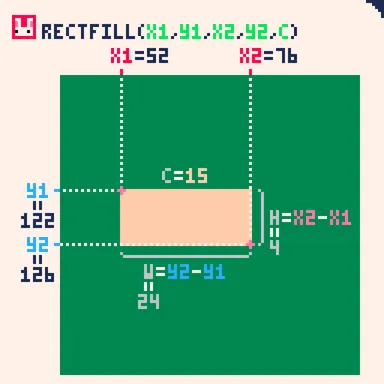
3.2. Añadiendo la pelota
Debajo de las variables de paddle, escriba las variables de la pelota:
--ballballx = 64bally = 64ballsize = 3ballxdir = 3ballydir = -2Y luego añada al final de la función _draw lo siguiente:
--draw ballcircfill(ballx, bally, ballsize, 15)La función circfill es como la función rectfill, solo que hay que pasarle por parámetros la posición del centro del círculo —ballx y bally—, su tamaño —ballsize— y su color —15—.
3.3. Una pelota estática es una pelota aburrida
Para que la pelota se mueva, escriba una nueva función debajo de movepaddle:
function moveball() ballx += ballxdir bally += ballydirendY luego llámela en la función _update:
function _update() movepaddle() moveball()end3.4. Rebote de la pelota
Si ejecuta el programa verá que la pelota sale volando por la esquina superior derecha de la pantalla, para solucionar este ligero inconveniente tendrá que crear una nueva función debajo de la función moveball y luego llamarla en _update:
function bounceball() --left if ballx < ballsize then ballxdir = -ballxdir sfx(0) end --right if ballx > 128 - ballsize then ballxdir = -ballxdir sfx(0) end --top if bally < ballsize then ballydir = -ballydir sfx(0) endend
function _update() movepaddle() moveball() bounceball()endComo la función bounceball puede ser un poco complicada para el principiante, la explicaré a continuación.
Dentro de la función bounceball hay un primer apartado —--left—, donde se comprueba si la pelota ha alcanzado la parte izquierda de la pantalla: si la posición en el eje x de la
pelota —ballx— es menor al ancho de la pelota —es decir, si ballx < 3; parecería más intuitivo decir “si la posición horizontal de la pelota es menor a cero…”, pero en ese caso se vería a la pelota atravesar un poco la pantalla antes de rebotar—, entonces se cambia la dirección de la pelota —ballxdir = -ballxdir— y se llama a la función sfx.
La función sfx se utiliza para que suene un efecto de sonido. Para ello tiene que irse a la cuarta pestaña, el Editor de Efectos, y crear un efecto de sonido, en mi caso creé el que se puede ver en la figura 14.
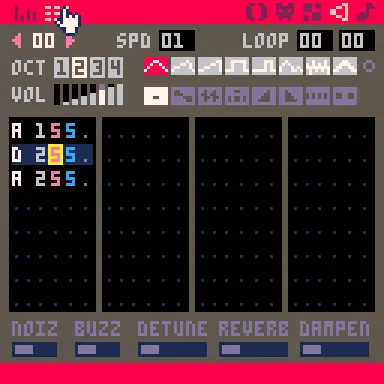
3.5. Golpear a la pelota
Ahora que la pelota se mueve y rebota contra los bordes, es el momento de hacer que rebote cuando choque contra la paleta. Para esta empresa hay que crear una nueva función debajo de bounceball y llamarla en _update:
function bouncepaddle() if ballx >= padx and ballx <= padx + padw and bally > pady - padh and bally < pady then sfx(0) ballydir = -ballydir endend
function _update() movepaddle() moveball() bounceball() bouncepaddle()endLa función bouncepaddle funciona de la siguiente manera: si la posición en x de la pelota es mayor o igual a la posición en x de la esquina izquierda de la paleta y a su vez es menor o igual a la posición en x de la esquina derecha de la paleta, además de que si la posición en y de la pelota es mayor a la posición en y de la base de la paleta y a su vez es menor a la posición en y del lado superior de la paleta, entonces se llama a la función sfx y se le cambia la dirección vertical de la pelota.
3.6. La pelota retorna
Cuando la pelota llega a la parte inferior de la pantalla, esta desaparece sin dejar rastro. Ante esta desgracia tendrá que escribir una nueva función que hará reaparecer a la pelota en medio de la pantalla —también tendrá que llamar esta función en _update, pero espero que eso ya lo vaya pillando—:
function losedeadball() if bally > 128 then sfx(1) bally = 24 endend
function _update() movepaddle() moveball() bounceball() bouncepaddle() losedeadball()endEn esta nueva función se llama a sfx(1) y no al sfx de siempre, esto es así porque reproducirá un efecto de sonido diferente y por esa misma razón tendrá que crear un nuevo efecto de sonido, en mi caso creé el que se puede ver en la figura 15.
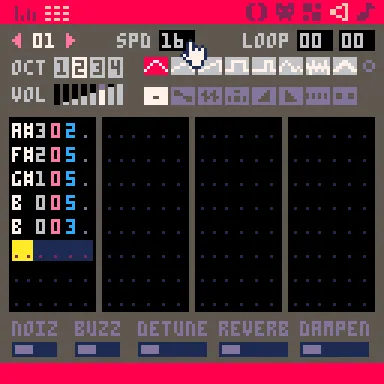
3.7. Puntuación
Para añadir una puntuación, hace falta crear una variable score = 0 y hacer una pequeña modificación a la función bouncepaddle:
score = 0
function bouncepaddle() if ballx >= padx and ballx <= padx + padw and bally > pady then sfx(0) ballydir = -ballydir score += 10 endendAhora hay que imprimir en pantalla la puntuación, para ello hay que añadir lo siguiente a la función _draw:
--draw scoreprint(score, 12, 6, 15)Aunque no lo mencioné anteriormente, la función print también puede recibir de parámetros una posición —en este caso (12,6)— y un color —15—.
3.8. Corazones
Para indicar la vida del jugador vamos a usar corazones, como se muestra en la figura 16 —aunque para ello se tendrá que borrar a Bunny—. Para esta tarea se debe crear una una variable lives = 3 y modificar la función _draw:
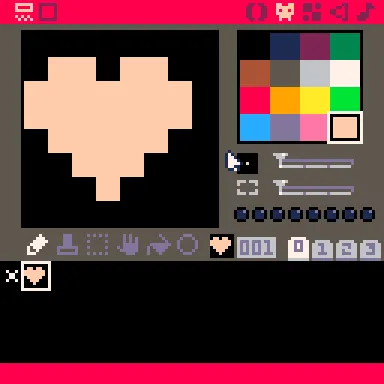
lives = 3function _draw() --clear the screen rectfill(0, 0, 128, 128, 3) if lives > 0 then --draw the lives for i=1, lives do spr(1, 124 - i * 8, 4) end --draw score print(score, 12, 6, 15) --draw paddle rectfill(padx, pady, padx + padw, pady + padh, 15) --draw ball circfill(ballx, bally, ballsize, 15) else --draw game over print("game over", 48, 64, 15) endendAdemás, hay que complicar un poco —solo un poco— la función losedeadball:
function losedeadball() if bally > 128 then if lives > 0 then --next live sfx(1) bally = 24 lives -= 1 else --game over ballxdir = 0 ballydir = 0 end endendY por último, cambiar ligeramente la función _update:
function _update() if lives > 0 then movepaddle() moveball() bounceball() bouncepaddle() losedeadball() endend4. Final
Con todo, el código debería quedar tal que así:
--squashy
--paddlepadx = 52pady = 122padw = 24padh = 4steps = 3
--ballballx = 64bally = 64ballsize = 3ballxdir = 3ballydir = -2
score = 0lives = 3
function movepaddle() if btn(0) then padx -= steps elseif btn(1) then padx += steps endend
function moveball() ballx += ballxdir bally += ballydirend
function bounceball() --left if ballx < ballsize then ballxdir = -ballxdir sfx(0) end --right if ballx > 128 - ballsize then ballxdir = -ballxdir sfx(0) end --top if bally < ballsize then ballydir = -ballydir sfx(0) endend
function bouncepaddle() if ballx >= padx and ballx <= padx + padw and bally > pady then sfx(0) ballydir = -ballydir score += 10 endend
function losedeadball() if bally > 128 then if lives > 0 then --next live sfx(1) bally = 24 lives -= 1 else --game over ballxdir = 0 ballydir = 0 end endend
function _update() if lives > 0 then movepaddle() moveball() bounceball() bouncepaddle() losedeadball() endend
function _draw() --clear the screen rectfill(0, 0, 128, 128, 3) if lives > 0 then --draw the lives for i=1, lives do spr(1, 124 - i * 8, 4) end --draw score print(score, 12, 6, 15) --draw paddle rectfill(padx, pady, padx + padw, pady + padh, 15) --draw ball circfill(ballx, bally, ballsize, 15) else --draw game over print("game over", 48, 64, 15) endendPara exportar ejecute el juego y presione CTRL + 7, después vaya al Modo Comando y escriba save squashy.png, así se le descargará un archivo .png, si ese mismo archivo lo arrastra hasta PICO-8 se le cargará el juego (figura 17).
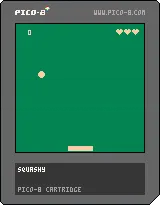
Referencias
- White, J. (s.f.). PICO-8 User Manual. https://www.lexaloffle.com/dl/docs/pico-8_manual.html
- De Bock, A. (agosto de 2015). PICO-8 Zine #1. https://sectordub.itch.io/pico-8-fanzine-1